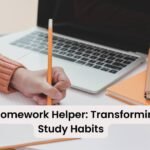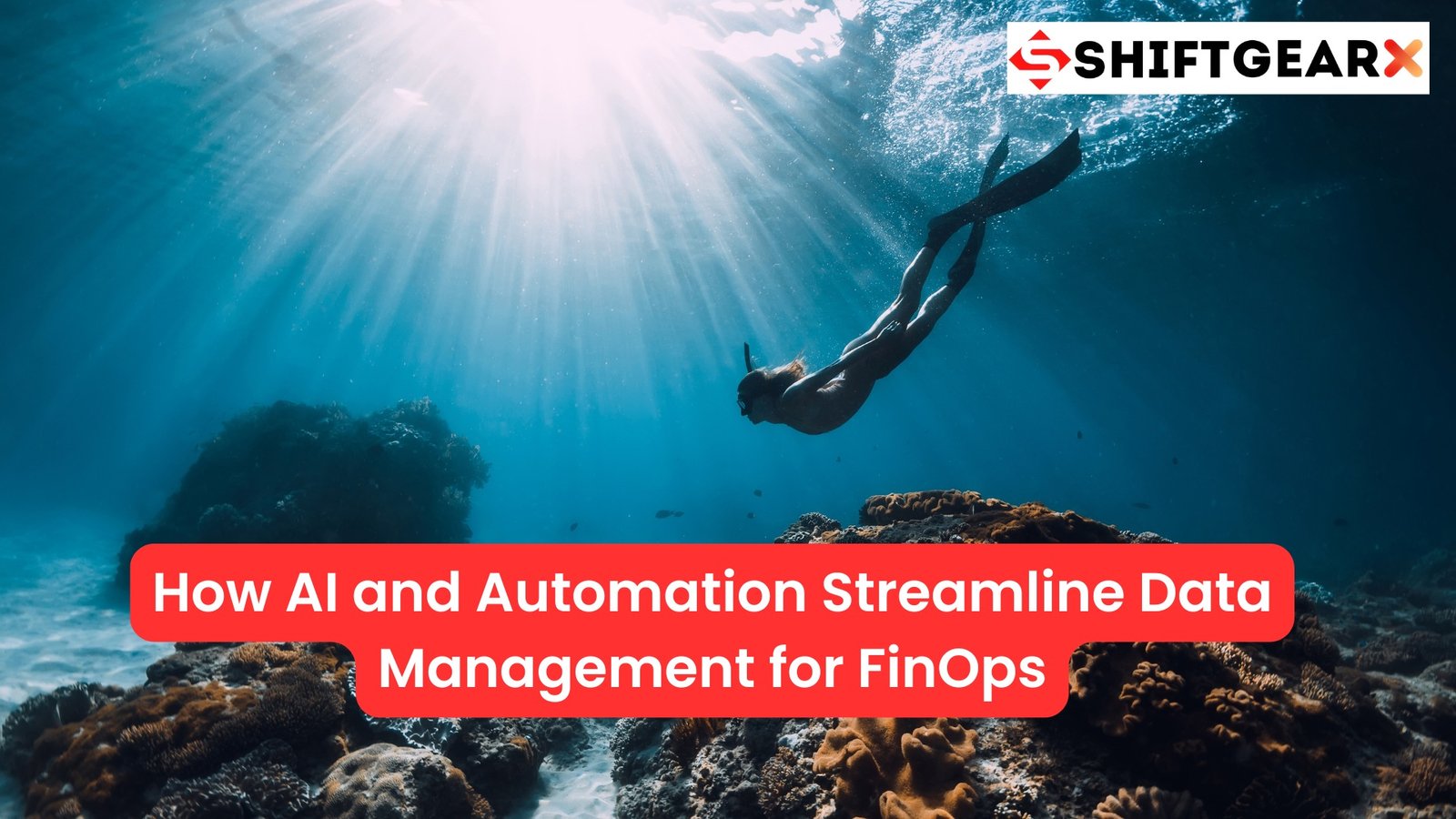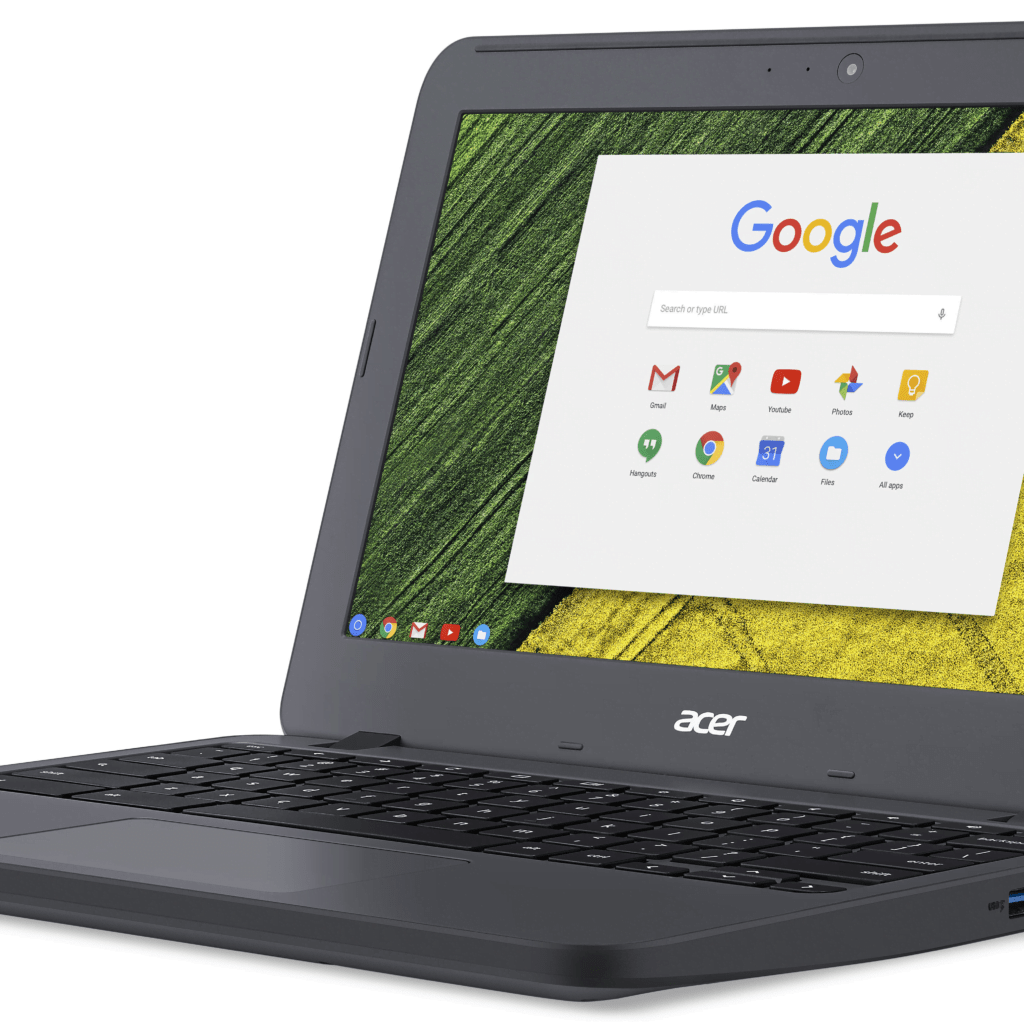
Snapping Your Chromebook: How to Take a Screenshot
Are you struggling to figure out how to screenshot on Chromebook? Don’t worry, you’re not alone! Taking a screenshot on a Chromebook may seem like a mystery at first, but with a few simple steps, you’ll be capturing your screen in no time. In this guide, we’ll walk you through everything you need to know about snapping your Chromebook and sharing those screenshots with the world. Let’s get started!
Getting Started with Your Chromebook’s Screenshot Feature
Embarking on your screenshot journey with a Chromebook is as thrilling as discovering a hidden feature in your favorite video game. Think of your Chromebook as a treasure chest, and the screenshot function as one of its most shiny jewels. To unlock this gem, you don’t need a magic spell—just a simple combo move. Press down on the “Ctrl” and “Show Windows” keys simultaneously, like you’re performing a secret handshake with your Chromebook. Wondering which key plays the role of the mysterious “Show Windows”? Look towards the top row of your keyboard, where the keys control more than just the brightness of your day and the volume of your digital life. It’s usually lounging right there, ready for action.
As you press these keys together, imagine you’re capturing a moment in digital amber, preserving what’s on your screen for posterity—or at least until you decide to delete it. This built-in screenshot feature is your Chromebook’s way of saying, “Let’s capture this moment together!” It’s as eager to help you snap that fleeting moment as you are to share it or simply keep it for your records. So, there you have it, your starting point into the world of Chromebook screenshots, laid out with no mystique, just a dash of fun and heaps of practicality. Ready, set, snap away!
The Quick and Easy: Taking a Full-Screen Screenshot
Imagine you’ve just stumbled upon a scene on your Chromebook screen that’s too good not to share or immortalize. Maybe it’s a high score on your favorite game, a bizarre tweet that’s begging for a retweet, or perhaps a graph that perfectly encapsulates why coffee is the real MVP of every workday. Whatever it is, capturing it in all its glory requires a full-screen screenshot, and lucky for you, it’s as simple as pie—easier, actually, since pie can be quite complicated.
Here’s how to embrace the full spectacle of your screen: press “Ctrl” and “Show Windows” simultaneously. It’s like giving your Chromebook a gentle nudge and saying, “Psst, remember this.” The moment you do, your screen will briefly darken to let you know that you’ve successfully captured the digital landscape stretching across your Chromebook’s display. Think of it as your device winking back at you, acknowledging your command.
This digital snapshot is then whisked away to your “Downloads” folder, waiting like a loyal pet for you to come home. There, it sits, eager for its next adventure—be it an edit, a share, or perhaps its ultimate destiny, becoming part of a presentation that awes and inspires.
So, the next time you find yourself face-to-face with a full-screen spectacle that demands preservation, just remember: “Ctrl” + “Show Windows.” It’s your quick, no-fuss ticket to capturing the full essence of your Chromebook’s screen. No capes, no magic wands, just you, your Chromebook, and a moment frozen in time.

The Selective Snapper: Capturing Partial Screenshots
Imagine you’re on a digital scavenger hunt across the vast landscape of your Chromebook screen, and you only need a snippet of the view—a hilarious meme, a crucial quote, or even a particularly juicy gossip in a chat window.
Fear not, for the partial screenshot feature is the trusty tool in your digital backpack for these exact moments. Initiating this feature feels a bit like wielding a digital magic wand: press “Ctrl,” “Shift,” and “Show Windows” simultaneously, and presto! Your cursor transforms into a crosshair, poised to select the precise treasure you seek.
Once you’ve invoked this command, the rest of your screen will take a step back into the shadows, spotlighting the stage for your screenshot debut. It’s your moment to direct—click and drag to frame your scene, capturing only the actors you wish to star in your snapshot narrative.
Release the click, and you’ve just wrapped up the shoot of your next blockbuster… or, at least, snagged the perfect snippet of your screen.
This feature is perfect for when you’re curating content, gathering evidence (for totally legitimate reasons, of course), or simply want to share a piece of digital artistry without the surrounding clutter. The partial screenshot is your Chromebook’s nod to precision and personalization in the art of screen capture. It understands that sometimes, it’s not the entire landscape you wish to remember, but the beauty of a single flower amidst the field.
Using External Tools for Enhanced Screenshot Capabilities
Diving deeper into the screenshot saga on your Chromebook, you’ll be delighted to know that the adventure doesn’t end with the built-in tools. Oh no, dear digital explorers, the plot thickens with the introduction of external tools designed to elevate your screenshot game to legendary status. Think of these tools as the sidekicks to your superhero, ready to swoop in and save the day with enhanced features and functionalities.
One such sidekick that deserves a spot in your utility belt is the Lightshot extension. Installing this nifty extension is like unlocking a new level in a game, revealing abilities you didn’t know you had. Suddenly, you’re not just taking screenshots; you’re annotating them with witty comments, doodling on them to highlight the important stuff, or cropping them to perfection—all without breaking a sweat or leaving your browser.
Is it Simple to Do?
But wait, there’s more! Once you’ve crafted your masterpiece, sharing it becomes as effortless as pie (and yes, we’re still insisting that screenshots are easier than pie). With a few clicks, you can catapult your creation into the digital ether, be it through social media, email, or even directly into the cloud, where it can live on, basking in the adoration of your audience.
So, if your Chromebook’s built-in screenshot functionality is the trusty sword in your digital arsenal, consider external tools like Lightshot the magic wand that adds a sprinkle of pixie dust to your captures. Who knew that with the right tools, your screenshot could do more than just capture a moment—they could tell a story, evoke a laugh, or share knowledge? Happy snapping, and may your screenshots ever be magical!
Where Do My Screenshots Go? Managing Your Captures
Ah, the age-old question that follows the triumphant click of a screenshot: “Where in the digital wilderness has my precious capture gone?” Fear not, intrepid screen snapper, for your Chromebook squirrels away your screenshots in a cozy nook known as the “Downloads” folder. It’s a bit like Chromebook’s version of a treasure chest, albeit one that’s surprisingly easy to find.
Venturing into the “Files” app is akin to embarking on a mini quest, where X marks the spot of your “Downloads” folder. Here, amidst the digital flotsam and jetsam of your daily endeavors, you’ll find your screenshots lounging, patiently awaiting their next grand adventure. Whether that’s to be edited into a masterpiece, shared with eager onlookers, or simply admired by you, their intrepid creator, is entirely up to you.
Your Personal Gallery
This virtual treasure trove offers more than just safekeeping; it’s your personal gallery, a curated collection of moments caught in the act by your own digital sleight of hand. And like any good curator, you have the power to organize this gallery to your heart’s content. Rename your captures to reflect their essence, shuffle them into folders for easy retrieval, or bid them adieu if they no longer spark joy.
Remember, managing your screenshots on a Chromebook is less about keeping track of wandering digital sheep and more about reigning over a kingdom of captured moments. So wield your power wisely, dear snapper, and may your “Downloads” folder always be a testament to your screenshot savviness.
Sharing Your Screenshots with the World (Or Just Your Friends)
So, you’ve become a master screenshotter on your Chromebook, capturing everything from the sublime to the ridiculous. What’s next? Naturally, it’s time to spread the digital cheer by sharing those gems.
Whether you’re aiming to make the rounds on social media or just sending a quick chuckle to your BFF, Chromebook makes sharing a breeze. Dive into your “Downloads” folder, where your screenshot awaits like a loyal friend, ready for its moment in the spotlight. From there, the world is your oyster.
Fancy sending it via email?
A couple of clicks and off it zooms into the inbox of your chosen recipient. Thinking bigger? Upload your screenshot to Google Drive and share the link far and wide, granting everyone from Aunt Sally to your online book club a peek.
And for those moments that demand immediate sharing (we’re looking at you, screenshot of your high score in Zombie Ninja Warrior IV), social media platforms and messaging apps stand at the ready, serving as your digital pigeons carrying your achievements across the virtual skies.

In the end, sharing your screenshots is not just about spreading content—it’s about connecting, laughing, and sometimes even learning together. So go ahead, send those screenshots on their journey, and watch the reactions roll in. Who knew a simple Chromebook function could be the start of so many conversations?
If you liked this article, please share it and subscribe to my website. For consulting work, please visit my website, Shift Gear and I would be glad to help you in your requirement.
Ciao!