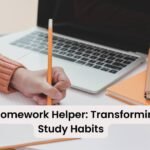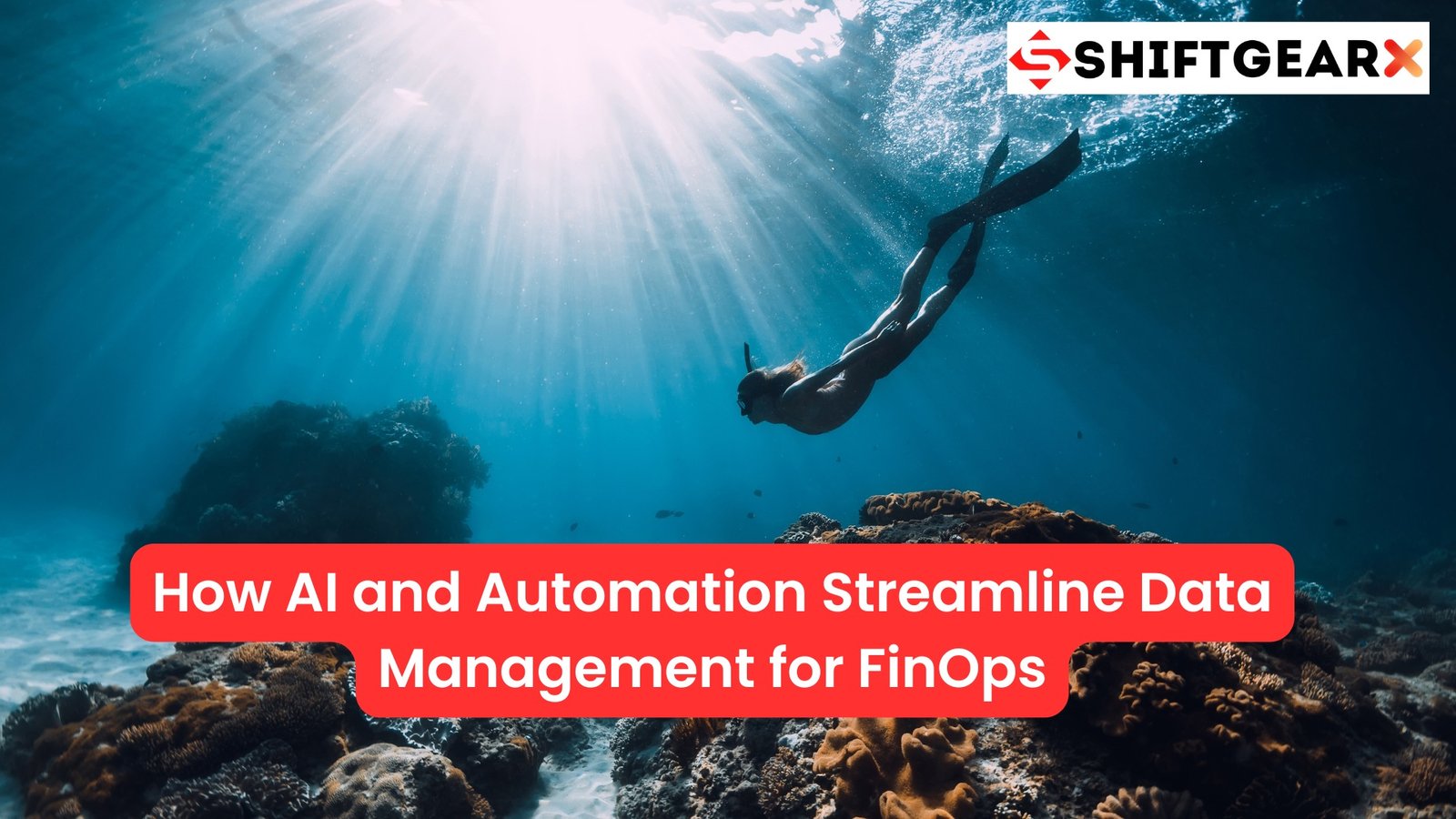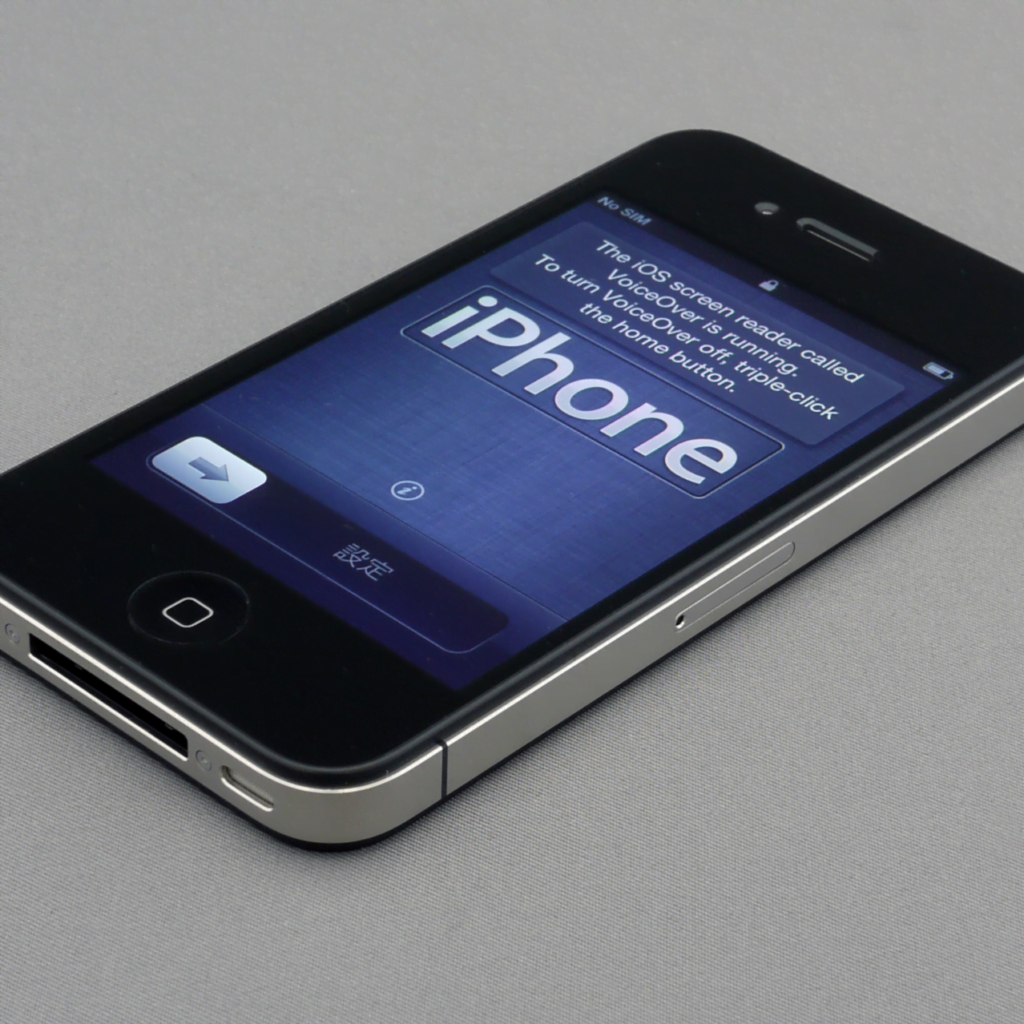
How To Screen Record On IPhone
How To Screen Record On IPhone
Are you tired of constantly explaining how to do something on your iPhone? Well, say cheese, iPhone! You can now easily capture your screen and share it with others by screen recording on your iPhone. In this step-by-step guide, we will walk you through how to screen record on iPhone in just 10 simple steps. Let’s get started!
Checking Your iOS Version
Before diving headfirst into the magical world of screen recording on your iPhone, let’s make sure your device is speaking the latest iOS lingo. You wouldn’t want to be caught speaking Latin in a world where iOS 11 or later is the lingua franca, would you? So, let’s take a quick detour to Settings Land. Hop into your Settings app, then take a leisurely scroll down to General Avenue and knock on the door of About.
Here, nestled among the digital scrolls of information, you’ll find the “Software Version” treasure. If it reads iOS 11 or newer, congratulations, you’re speaking the right language! If not, it might be time for a little update adventure to ensure your iPhone is ready to record your screen triumphs and share your digital tales. Now, wasn’t that a fun little journey?

Navigating to the Control Center Settings
Alright, folks! Picture this: you’re a brave explorer in the vast wilderness of your iPhone’s settings, ready to embark on a quest to find the mythical Screen Recording button. Your journey begins with a tap on the “Settings” app – think of it as your trusty map. From there, slide through the jungle of options until you stumble upon the “Control Center” – a place as mystical as it sounds.
Now, don’t get distracted by the glittering treasures around; you’re here for one thing only. Tap on “Customize Controls,” your X marks the spot. This hidden valley is where you’ll find the tools to make your screen recording dreams come true. Remember, every great explorer needs to know where to look, and you, my friend, are on the verge of uncovering one of the iPhone’s greatest secrets. Let the adventure begin!
Adding the Screen Recording Button
Ah, the moment of truth! You’ve navigated through the mystical lands of your iPhone’s settings, and now you stand before the treasure chest of the Customize Controls menu. Your quest? To summon the magical Screen Recording button into the realm of your Control Center. Fear not, for this is no Herculean task. Simply let your finger embark on a swift journey downwards through the list of controls until your eyes catch the glimmer of the Screen Recording option. With a tap of the green plus sign next to it, voila!
You’ve added it to your Control Center arsenal. It’s almost like wielding a digital Excalibur – with this power at your fingertips, you’re ready to capture your screen’s epic tales and share them with the world. Remember, every hero’s journey starts with a single tap!

Understanding the Screen Recording Button
Before you can shout “action” and start capturing your iPhone’s screen antics, let’s get acquainted with the star of our show: the Screen Recording button. Imagine this button as your magic wand, tucked away in the mystical lands of the Control Center. To reveal its powers, you’ll embark on a simple gesture—swipe down from the top-right corner of your screen (or up from the bottom if you’re holding onto an older iPhone model) to summon the Control Center.
Amidst the array of icons, look for the one that’s a solid circle snugly sitting within another circle. That’s your Screen Recording button, ready to start rolling the camera on your screen’s adventures. No capes or superhero costumes needed here—just a tap on this button, and you’re the director of your own screen capture saga.
Initiating a Screen Recording
With the stage set and your iPhone’s Screen Recording button now a trusty sidekick in your Control Center, the spotlight turns to you. It’s showtime! Tap that iconic button, and a 3-second countdown kicks off—just enough time for a dramatic entrance or, more practically, to swipe to the app or screen you wish to immortalize. This brief interlude is your cue to get everything just right before the recording curtain rises.
And just like that, with the air of a seasoned director calling for action, your iPhone obediently starts capturing every move, every swipe, and every moment on screen. No need for a clapperboard or a hushed set; your iPhone is now recording its own little piece of digital history, quietly documenting your on-screen performance for posterity—or at least until you decide it’s time to yell “cut!”
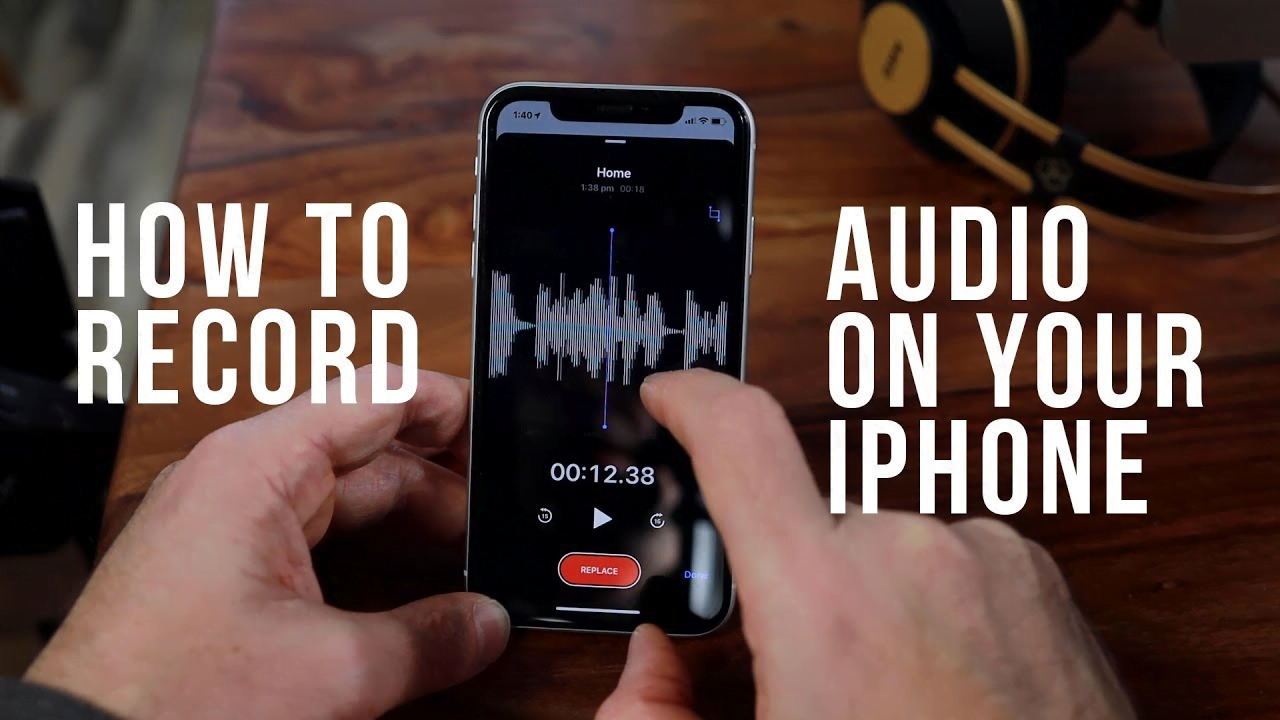
Recording Audio with Your Screen Recording
Alright, aspiring Spielberg of the iPhone realm, ready to turn your screen recordings from silent films into talkies? Here’s the secret sauce: a long-press on the Screen Recording button. This isn’t just a love tap; it’s a hold-down-for-a-moment gesture that unveils a hidden menu faster than a magician saying, “Abracadabra!”
Within this mystical menu, you’ll find the option to toggle on the microphone. Go ahead, give it a tap. Suddenly, your screen recordings are not just capturing the visual feast of your digital escapades but also the symphony of sounds accompanying them. Whether you’re narrating a tutorial like a seasoned docent or capturing the cacophony of your latest gaming triumph, this feature adds a whole new dimension to your recordings. Remember, with great power comes great responsibility—so ensure your surroundings are as ready for their audio debut as you are!
Stopping the Screen Recording
Alright, director, you’ve captured the essence of your digital odyssey, and now it’s time to bring the curtain down on your screen recording masterpiece. No grand finales needed here—just a simple tap is all it takes. Glance upwards to the top of your iPhone’s screen where a glowing red status bar winks at you, signaling your ongoing epic. Tap this beacon of activity, and a prompt will slide into view, as if asking, “Are you sure you want to stop recording this blockbuster?”
A gentle tap on “Stop” is your final call, the director’s cut to end all cuts. And just like that, your screen recording comes to a graceful halt, ready to be polished, previewed, and premiered in the grand theater of your choice. Remember, every ending is just the beginning of a new editing adventure.
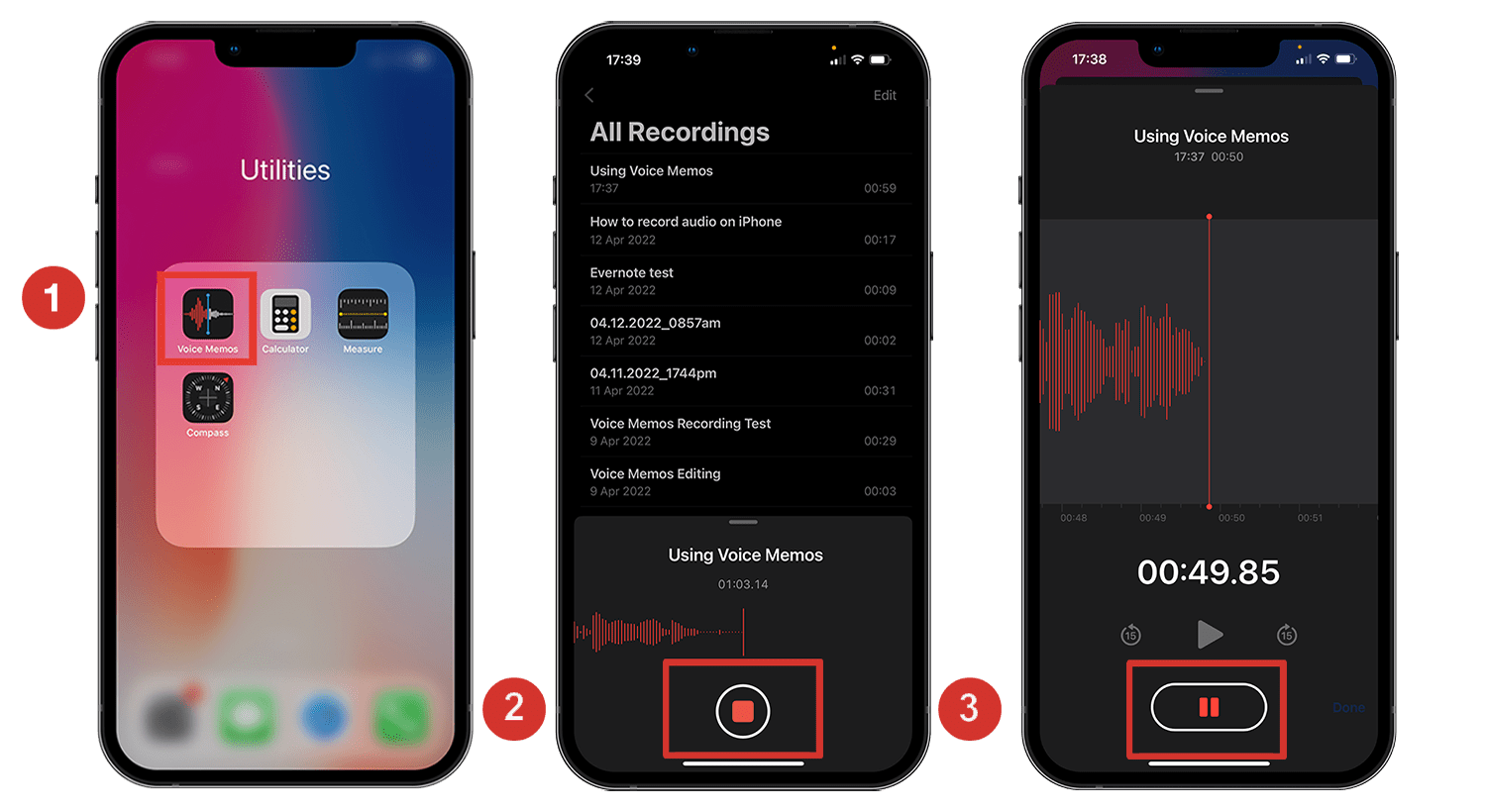
Finding and Viewing Your Screen Recording
After you’ve gracefully concluded your screen recording’s grand performance, you’re likely itching to relive the magic. Fear not, for the treasure you seek resides in the Photos app, a vault filled with all your digital keepsakes. Embark on a quest to this app, and let your fingers guide you to either the “Recents” tab or the “Videos” tab, where your latest cinematic endeavor eagerly awaits its encore.
Your screen recording, now a digital artifact, is nestled among your memories ready for viewing. This is your chance to bask in the glory of your iPhone’s screen-recording prowess, to critique, enjoy, or simply marvel at what you’ve captured. Think of the Photos app as your personal screening room, where every recording gets the spotlight it deserves. Ready the popcorn, because it’s time to watch the magic unfold on screen once again.
Editing Your Screen Recording
Diving into the editing suite of your iPhone’s Photos app feels a bit like stepping onto the set of your own Hollywood blockbuster, doesn’t it? Here’s where your directorial debut gets a sprinkle of post-production magic. Tap your screen recording, then hit “Edit” to enter a world where trimming the start and end of your masterpiece is as easy as slicing through a hot knife with butter.
Want to set the mood? Swipe through filters as if you’re choosing the perfect outfit for your movie’s premiere. And if you fancy yourself a bit of a perfectionist, you can adjust the volume, crop the frame, or even add text to give your audience a bit more context. It’s your story, told your way, and the editing room is where you bring your vision to life—minus the stress of a Hollywood budget or diva actors. Lights, camera, edit!
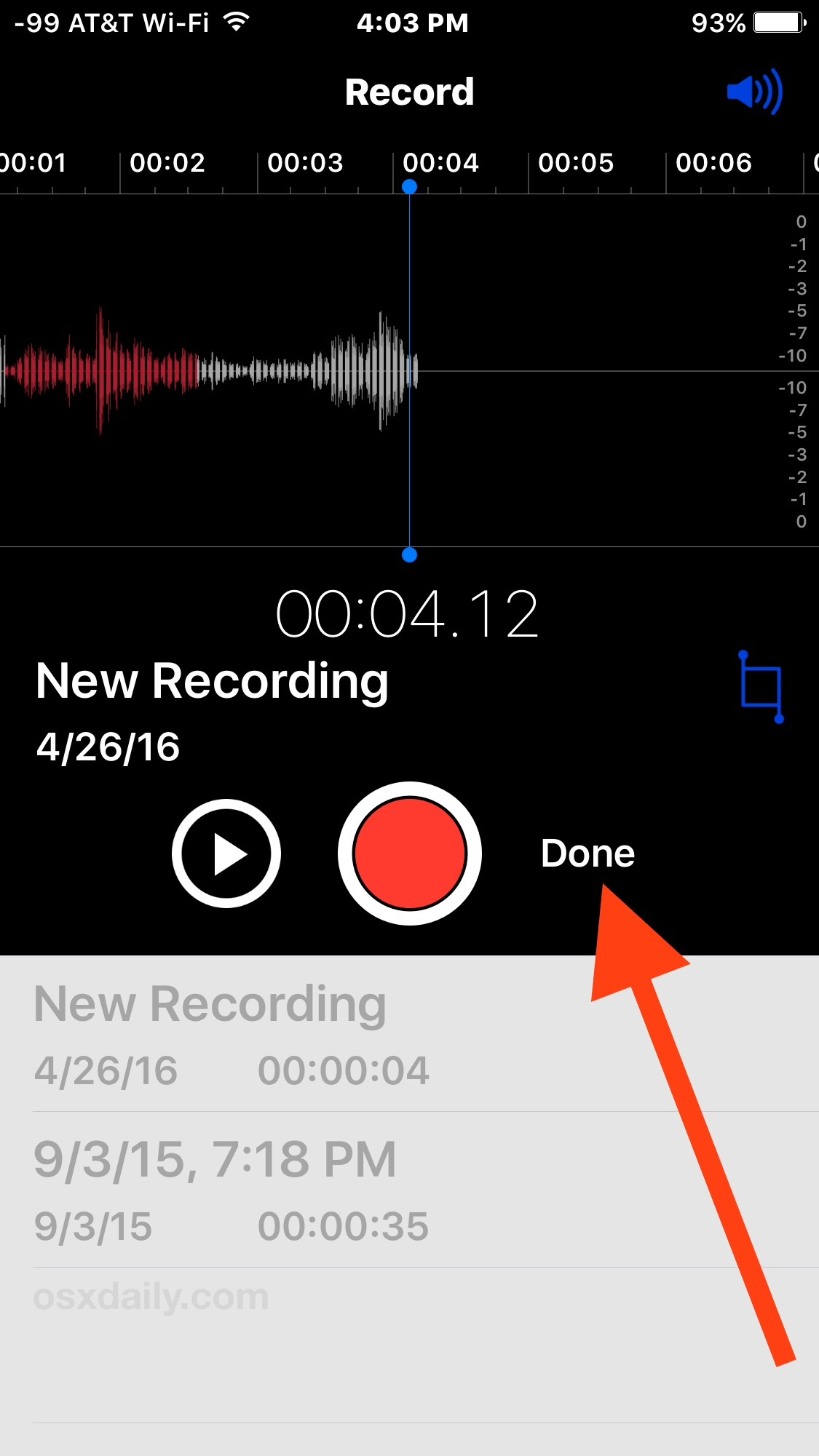
Sharing Your Screen Recording
Ah, the grand finale of our screen recording saga! You’ve captured, edited, and now it’s time to beam your digital masterpiece across the digital cosmos. Dive into your Photos app, where your recording awaits its grand debut. Spot that share icon? It’s your digital megaphone, ready to broadcast your screen recording to the world (or maybe just your friends and family).
Tap it, and a universe of sharing options unfolds before your very eyes—text it, email it, or catapult it across your favorite social media platforms. You’ve become not just the director but the distributor of your own screen-recorded blockbuster. Think of this as your digital red carpet moment. Whether you’re aiming for a standing ovation from your social media followers or a thumbs-up from your tech-challenged aunt, your iPhone just helped you nail the audition. Curtain call, folks—your sharing mission, should you choose to accept it, is now complete!
If you liked this article, please share it and subscribe to my website. For consulting work, please visit my website, Shift Gear and I would be glad to help you in your requirement.
Check this also – 10 Steps: Achieving CRM Go-Live Success – Shift Gear X – Build Your Future Net Worth Now
Ciao!